Reader and Value Add Center (VAC) Error Messages
This article contains tables with common error codes/messages that you may experience; a brief description of the issues; and/or a link to the relevant article(s) that discuss possible solutions for each.
Value Add Center Messages (as seen in the VAC Status section of the Portal):

Reader Messages (as seen on the physical reader's display):
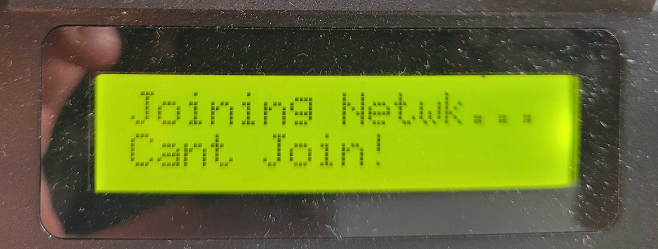
Reader Status Messages (as seen in the Machine Status section of the Portal):
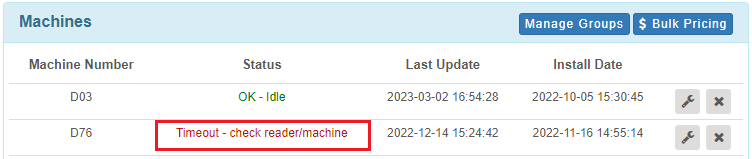
Value Add Center Messages (as seen in the VAC Status section of the Portal):
| VAC Status Message | Description/Solution |
| VAC Offline | See our article on: VAC Offline and Internet Issues for more information on what to do for this error message |
Warning: Payment terminal license screen (click ? for more info) | The PINpad terminal connected to this VAC is currently showing it's license agreement screen. This usually occurs if the software running on a PAX A35 PINpad terminal has been recently installed/re-installed. Someone on location will need to accept the license agreement on the PINpad itself to correct this issue. See article: Fixing the PAX A35 terminal License screen for more details |
PAX BroadPOS not responding (re-install) | Case 1 - If this is a new installation: It is likely the actual payment app (Paygistix) is not currently running on the new PINpad terminal. If your PINpad terminal is showing a bunch of Android app icons on the screen, click on the Paygistix app icon to open the payment app. Case 2 - If this is an existing PINpad that was previously working correctly: It is possible that the payment application crashed, or froze up. For PAX S300 PINpad terminals: Try power cycling the PINpad terminal (unplug power to it for 2 seconds, and then plug power back in), or you can reboot the entire VAC kiosk. You may need to wait up to 10 minutes after the reboot before the PINpad software syncs back up with the VAC software again. See article: Credit Card Processing Issues (US Customers) for more details For PAX A35 PINpad terminals: On these models of PINpad terminals, this error means that the payment software will need to be reinstalled by your payment processor. Laundroworks support also have the ability to reinstall the payment software on most PAX A35 PINpad terminals, so get in touch with Laundroworks Support if you encounter this error message on a PAX A35 PINpad terminals |
Payment terminal software problem | Case 1 - If this is a new installation: Case 2 - If this is an existing PINpad that was previously working correctly: It is possible that the payment application crashed, or froze up. Try power cycling the PINpad terminal (unplug power to it for 2 seconds, and then plug power back in), or you can reboot the entire VAC kiosk. You may need to wait up to 15 minutes before the PINpad software starts communication with the VAC software again. |
Payment terminal not detected | There's no communication between the PINpad (credit card) terminal, and the VAC control board. Case 1 - This terminal was working before: Step 1: Check the screen of the credit card terminal. Confirm it is powered ON and not displaying any error messages. If OK Step 2: Reboot power to the terminal by disconnecting and reconnecting the power to it, or by rebooting power to the entire Value Add Center. Wait up to 15 minutes. Case 2 - This is a new location: The PINpad might need to be activated and/or configured. For US customers, if the PINpad display is showing BroadPOS and you've finalized your account with the payment processor, simply reboot PINpad. For non-US customers, ensure that the terminal has been properly configured (including static IP addresses) according to the provided documentation. |
Payment terminal error | Case 1: This terminal was working before: Reboot PINpad by disconnecting and reconnecting the power to it, or by rebooting power to the entire Value Add Center. Wait up to 15 minutes. Case 2: This is a new location: The PINpad might need to be activated and/or configured. - For US customers, if the PINpad display is showing BroadPOS and you've finalized your account with the payment processor, simply reboot PINpad. - For non-US customers, ensure that the terminal has been properly configured (including static IP addresses) according to the provided documentation. |
| More than 5 consecutive non-approved Credit/Debit sales (see VAC Log) | This is a warning message that indicates you could have a problem with the payment terminal, or with the configuration of it; but you will also see this message if a customer has an issue with their credit/debit card that is unrelated to your system (wrong PIN, insufficient funds, customer cancels the transaction, etc.). Any 5 consecutive non-approved transactions will trigger this warning. Under the Reports section, look at the VAC Log report. If this problem is happening to the same customer, chances are it is a problem with that customer's credit/debit card or their bank account. However, if transactions are declining for many different customers, then it is possible you have an issue with the PINpad terminal, or the configuration of it. |
Touch Monitor - USB Touch not detected | Check the USB cable connecting the VAC Control Board to the back of the touch monitor. Try unplugging the USB cable from the monitor, and plugging it back in to see if that resolves the issue. |
Touch Monitor - HDMI connection not detected | Check the HDMI cable connecting the VAC Control Board to the back of the touch monitor. Try unplugging the HDMI cable from the monitor, and plugging it back in to see if that resolves the issue. For more information, see: Touch Monitor Issues |
Card dispenser - loose card detected | This message indicates the card dispenser is detecting a loose laundry card in, or around, the area where new laundry cards are dispensed. This loose card is interfering with the ability of the card dispenser to dispense new cards. |
Card dispenser jam or out of order | Remove all cards from the dispenser and check to make sure there are no cards jammed in the dispenser, or the slot where the dispenser pushes out new cards. Check wiring connection from the card dispenser to the VAC Control Board, to make sure there are no loose connections. |
Cant enable bill acceptor | The system is unable to enable the bill acceptor when a user places the laundry card into the VAC card holder. Check to ensure that the cash box of the bill acceptor is not full, and check to make sure that the lower housing of the bill acceptor does not have any crumpled up bills, or debris, blocking it's sensors. If you checked the cash box, and lower housing, and the message persists for more than 30 minutes (or if you can confirm that the bill acceptor is not being enabled), contact our support team. |
Printer out of order | Check the connection between the printer and the VAC control board. Usually this is through a DB9 serial cable, but it could also be connected using a USB cable. Also check to ensure that the printer is connected to a 24V power supply, and that the power supply is plugged into the power strip. You will also want to check for a flashing red error light on the printer itself. If this light is flashing, use the troubleshooting table found at the bottom of this article to decipher which error code your printer is displaying. If the card dispenser was replaced recently, and was changed from an Asahi-Seiko, to a SyncoTek card dispenser, the "Printer Receipt" setting in the VAC settings may have to be changed from "Serial Printer" to "USB Printer" (SyncoTek card dispensers use the serial port that the receipt printers usually use. In these cases, the receipt printer should be connected using a USB port on VAC control board, instead of the serial cable) |
WNC error | There's no communication between the Wireless Network Controller (WNC). The WNC on the primary Value Add Center (VAC01) is responsible for wireless communication with the card readers. |
Card reader 2 error / Status_CR2:8 | Card reader 2 is an NFC/RFID reader that writes information (such as card balances) to cards as they are dispensed. This error can result in the inability for users to purchase new laundry cards. See section: "Issue: Dispenser dispenses two cards" in the Card Dispenser Issues - Asahi-Seiko article. |
Low disk space: ## | This message does NOT indicate a problem with your system. If you see a Low disk space message, it means the memory on your VAC is running low. This can happen during a software update, sometimes the VAC doesn't delete all of the old files after the software update completes. Your system will operate without issue when this message is present. If you see this message, please contact our support team, so we can clear all the unused files from your VACs memory |
Reader Messages (as seen on the physical reader's display):
Message on Reader's Display | Description/Solution |
NOT ACTIVATED | The reader is in factory default. Simply place your locations Activation Card on the reader to activate, and configure, the reader. Activation cards are specific to each Support ID AND Location ID, so ensure that you are using the correct activation card for your location when activating a reader. If you don't have an Activation card, or have misplaced it, you can convert a regular user card into an activation card using the Laundro Portal. |
No Comm With Machine | The reader is unable to communicate with the machine using serial communication, or the machine and reader are out of sync. Either the machine is set to Pulse mode, while the reader is trying to use Serial communication, or the reader and machine are both trying to use serial communication but are unable to establish communications. Check the screen on the actual machine to figure out if the machine is set to serial. E.g. an EC19 error on an alliance machine means the machine is configured for serial communication mode, but it is not able to communication with the reader. Consult the reader installation article, for your specific machine type, to find out how to set your particular machine into serial communication mode. If you know that your machine should be setup for pulse mode, then the reader should also be set to the correct pulse control type. Contact our support team if you don't know which control type your machine should be using |
MACHINE ERROR | This is indicating a problem with the machine, NOT an issue with the reader. The machine (washer/dryer) is telling the reader that it is experiencing some kind of machine error. Check the machine for any error codes or abnormal behavior. |
RFID Error | The reader is unable to communicate with the RFID/NFC circuit board on the card reader's electronic assembly, and as a result it will not interact with any cards. RFID error can usually be resolved by power cycling the reader (unplug power to the machine for 5 seconds and then plug power back in). If a power cycle doesn't resolve the issue, or if this reader displays a RFID error frequently, please contact our support team, we can deploy newer firmware which resolves this issue in many cases. See: RFID Error article for additional information. |
*Blank Screen (Only the green backlight is ON) | *This is not a message that will be displayed on the reader's screen, but a description of what the reader's screen may look like. If you have a reader that powers on (backlight is on) but there is no text on the screen, it is likely that this reader has experienced a hardware failure and will need to be replaced. |
In Bootloader | |
Joining Netwk...Can't Join! | The reader is unable to communicate with the wireless network gateway inside the Value Add Center (in VAC01). See: Reader says "Can't Join" article for more info. This usually means: VAC01 is not powered ON, the reader was activated with a different location's activation card, or there is a WNC error on VAC01. If you are also seeing a WNC error in VAC01's VAC status (on the Laundro Portal), resolve that issue first and then see if the reader is able to join the network successfully. |
UNAUTHORIZED Code: B01 UNAUTHORIZED Code: B02 | This message will be displayed if a banned card is placed onto a card reader or VAC. |
ACCESS DENIED Code: A01 | This message will be displayed if you are placing a card (management or regular laundry card) on a reader that has not been activated yet. Activate the reader with the activation card for this specific store location, then test it out again. You will also see this message if you're trying to use a card from a different store location (different store location ID) |
BALANCE TOO HIGH | All Card readers have a "Balance Limit" setting that dictates what the maximum Laundry Card balance a card can have when attempting to interact with that specific card reader. By default, card reader's are set to the absolute maximum balance limit of $655.35; however, older card readers had their maximum balance limit set to $300 by default. If you've recently made changed to your reload bonus configuration, and are now seeing this error message; it's likely the card reader that's showing this error is still using the old balance limit default setting. |
Reader Status Messages (as seen in the Machine Status section of the Portal):
Machine Status Message | Description/Solution |
Timeout - check reader/machine | This indicates that the reader is not connected to VAC01's wireless network. Make sure the machine is powered on and the reader is getting power. If the reader's screen looks normal, try power cycling the reader (unplug power to the machine for 5 seconds, then plug power back in) and see if the reader has reconnected to the wireless network after the power cycle. If you are still seeing this message after power cycling the machine, see article: |
Timeout - check VAC | Make sure VAC01 is online. |
RFID Error | The reader is unable to communicate with the RFID/NFC circuit board on the card reader's electronic assembly, and as a result it will not interact with any cards. RFID error can usually be resolved by power cycling the reader (unplug power to the machine for 5 seconds and then plug power back in). If a power cycle doesn't resolve the issue, or if this reader displays a RFID error frequently, please contact our support team, we can deploy newer firmware which resolves this issue in many cases. See: RFID Error article for additional information. |
Machine/Serial Communication Error | If you've just replaced the reader, and are now seeing this message, check to make sure you have the correct reader board for that machine. On the back of the reader board you will find a sticker that says what type of reader board it is (e.g. "Generic Serial", "Compass Serial", "Voltage Relay", etc.). Make sure the new reader board you are using is the same type of reader board as the one you are replacing. Next you'll want to check the Control Type (from the Laundro Portal), in the reader's "Machine Configuration" settings (click reader's gear icon), to make sure it is using the correct control type for that machine. If you have another machine (of the same model type) that is working correctly, compare that reader's Control Type with the Control Type of the new reader you've installed. If the reader was using the incorrect Control Type, change the Control Type to the correct one, and then power cycle the machine (unplug power for 5 seconds, then plug power back in). If you've changed the control type but you're still seeing this message, the reader may require a firmware update. Get in contact with our support team and we will update that reader's firmware. If those things are all correct, or if this is an existing reader that is suddenly displaying this message, you may have a machine issue. Try doing a swap test to confirm whether or not you have a reader problem, or a machine problem. |
Machine Error | This is indicating a problem with the machine, NOT an issue with the reader. The machine (washer/dryer) is telling the reader that it is experiencing some kind of error. This error will sometimes be followed by a description of the type of error the machine is experiencing. (E.g. "Drive Board Error", "Output Board Error", "Drain Error", "Door Lock", "Door Open", "Fill Error", "No Water Flow", etc.) Check the machine for any error codes, or abnormal behavior. |
Manual Mode | This does not indicate an issue with the card reader; this message means that the machine is currently in some kind of manual/service/programming mode. Once the machine is returned to it's normal operating mode, this "Manual Mode" message will clear automatically |
Check if machine exists. Remove this row if not. | When a reader has been offline for an extended period of time, the "Timeout - check reader/machine" message will turn into this message. If this reader/machine no longer exists in your location, you can safely delete this reader from the Laundro Portal's Machines list by clicking the "X" icon |
Related Articles
Configuring Settings in the Value Add Center
There are a number of settings that can be changed in the Value Add Center to control such things as credit card purchases limits, bonuses/promotions, and the cost of a newly dispensed laundry card. To access these settings, log into your Laundro ...Setting Up Promo Code Campaign
Overview A Promo Code campaign allows you to setup a promo code keyword, which allows customers to receive a bonus when redeemed at the Value Add Center (VAC) kiosk. For example, you can setup a keyword FREEWASH5 with a $5 bonus value attached to it. ...Reader says "Can't Join"
The reader shows "Joining Netwk" and "Can't Join" when booting. This means that the reader is unable to communicate with the wireless network gateway inside the Value Add Center (in VAC01). NOTE: This is related to the Laundroworks wireless network ...VAC Offline and Internet Issues
First, confirm the status of the Value Add Center through the Laundro Portal. Click on your location and note any error messages in the Status field of the Value Add Center(s): If you see the status "VAC Offline", then you will need to troubleshoot ...VAC and Reader Log Operation Glossary
Below you will find a glossary of all the different types of operations you will find when viewing the VAC and Reader logs: VAC Log Operation Types VAC Log Operation Type Description of Operation Cash - New Card Credit - New Card These transaction ...